Add an assignment with files, links or videos.
Navigate to the Assignments tab of your course.
Click the Add assignment button in the bottom right.
Enter the details of the assignment. The instructions section allows for long form text with formatting and links, so this can be as detailed or as brief as you need.
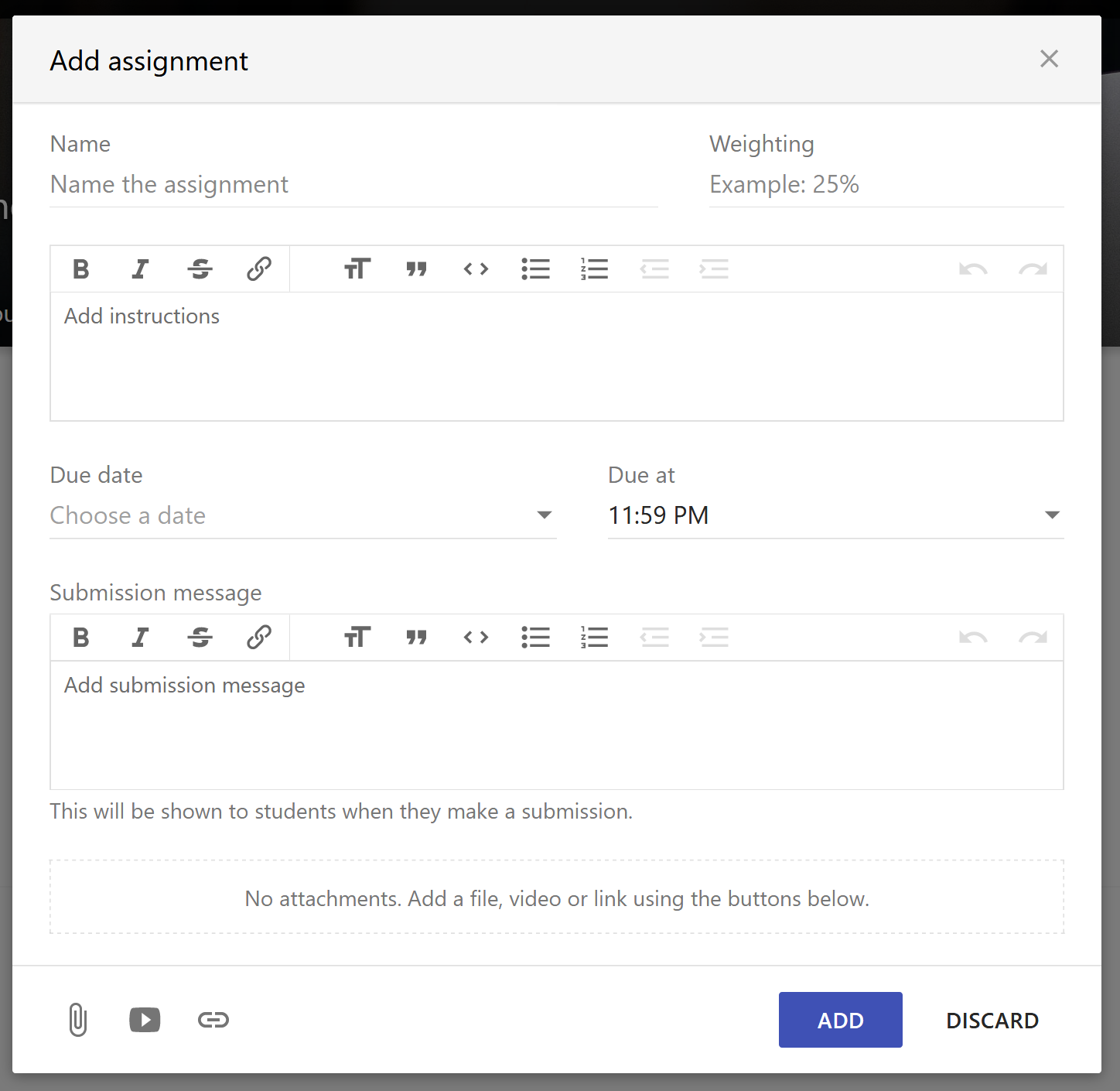
Enter a weighting for your assignment. This can be any text or number, not just a percentage. For example, you could enter “Compulsory” so students know it’s a required assignment.
Leave it blank if you don’t wish to show a weighting.
Use the calendar and time picker to choose the due date and time.
Follow the instructions below if you wish to add any files, videos, or links to the assignment.
If you wish for the student to see a message when they make a submission, to remind them to attach a cover sheet for example, provide one in the Submission message field.
Click Add to post this assignment.
Select the Attach file button at the bottom left of the Add assignment window.
Click the Select a file button below the preview.
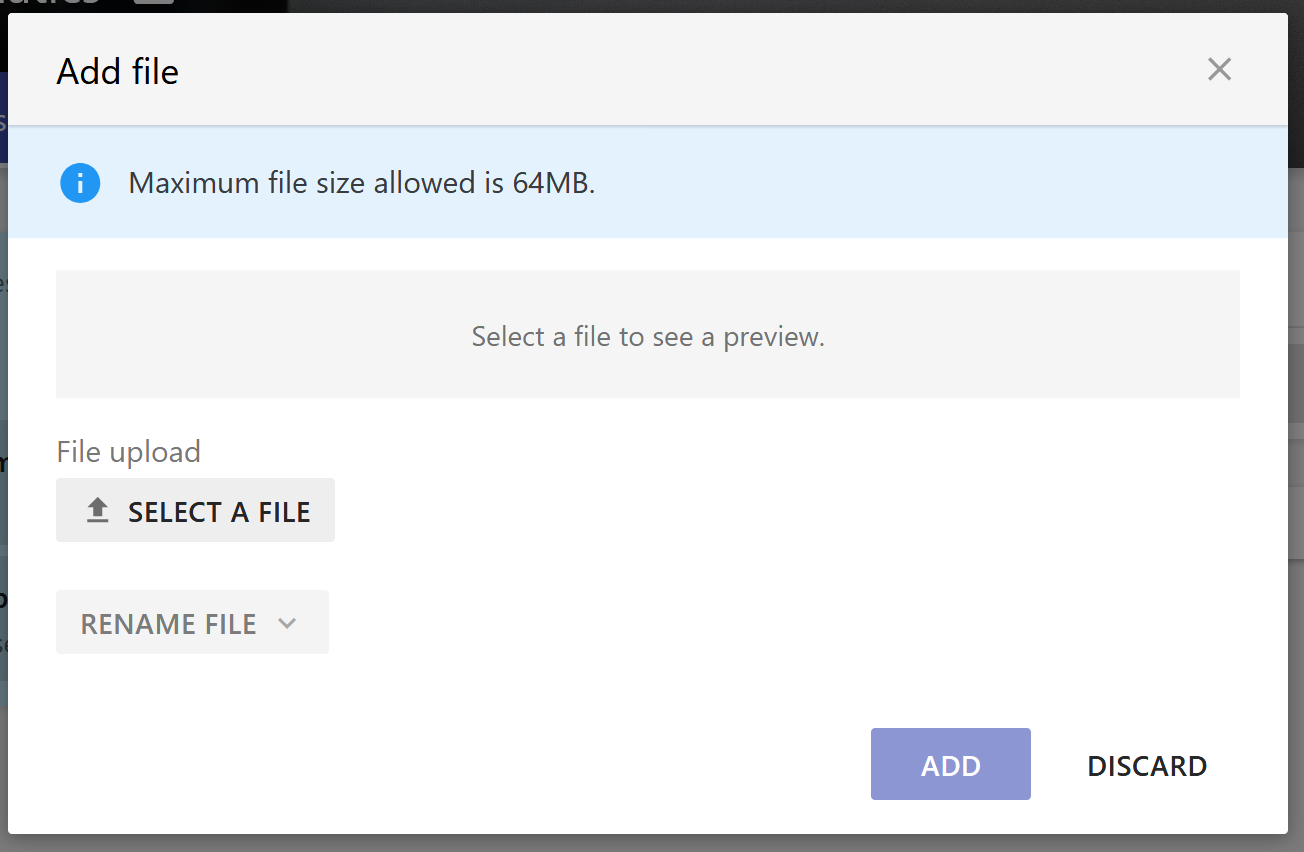
Browse your computer and select the file you wish to add.
Note: The maximum file size that is can be added is 64MB.
Click Add and your file will be added.
Click the Add video or Add link button at the bottom left of the Add assignment window.
Enter the URL of the link or video you wish add, in the text box below the preview.
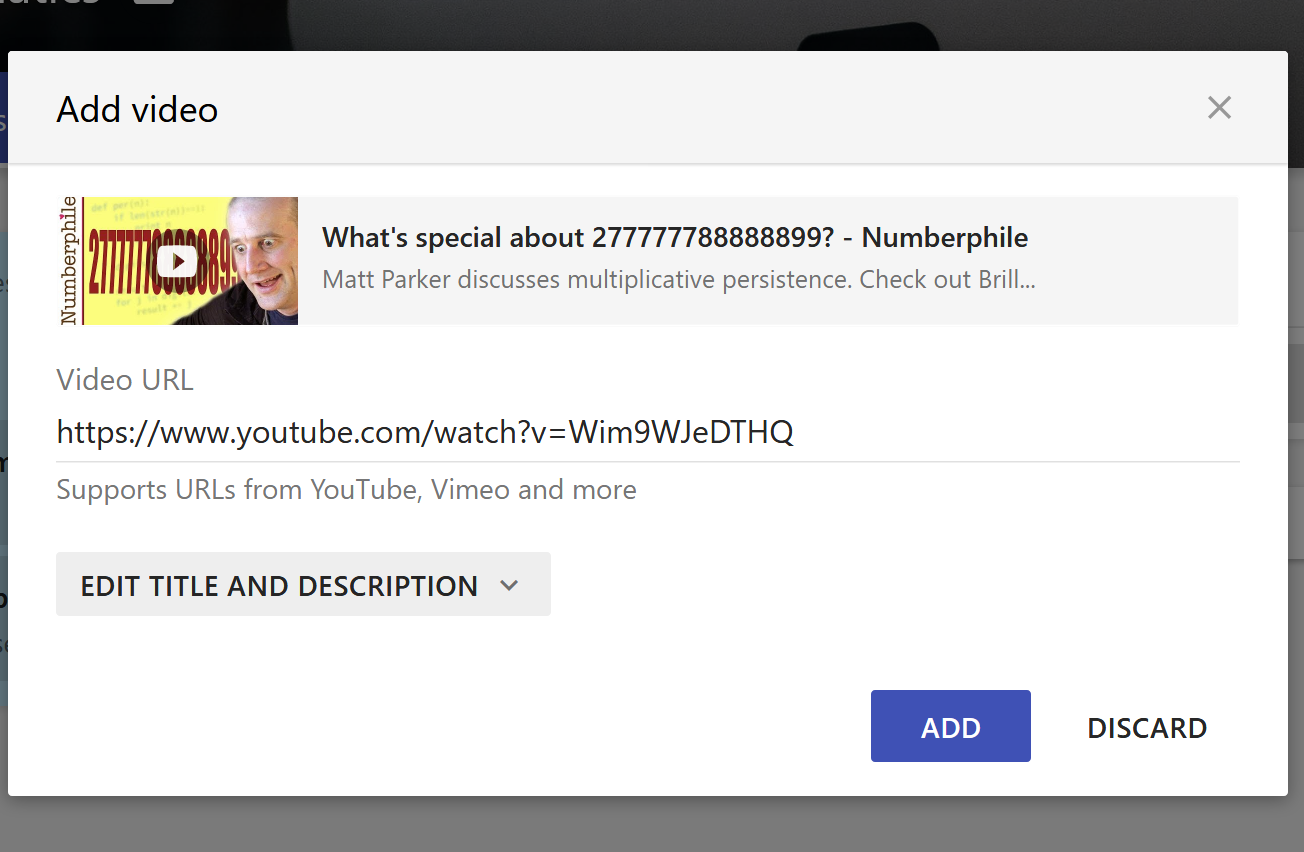
Click Add and your link or video will be added.